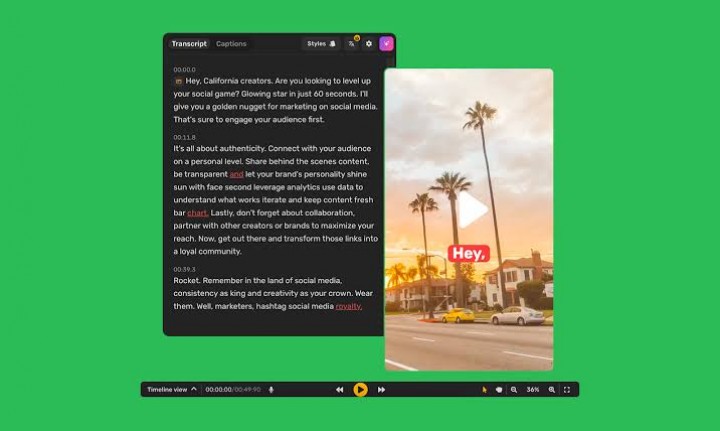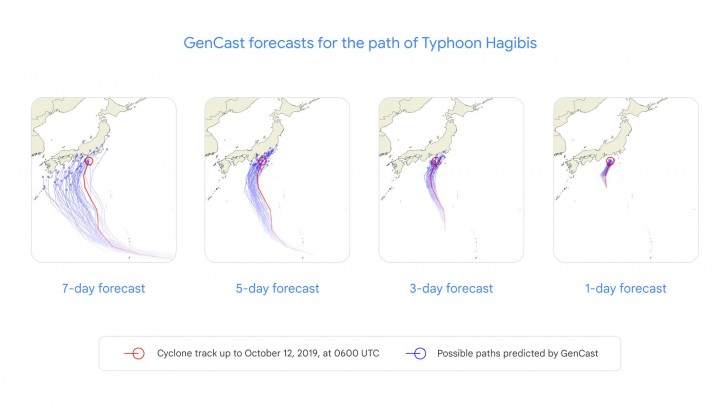Para Pencari Kerja Wajib Tahu! Begini Cara Membuat Tanda Tangan Gmail Lewat HP dan Laptop
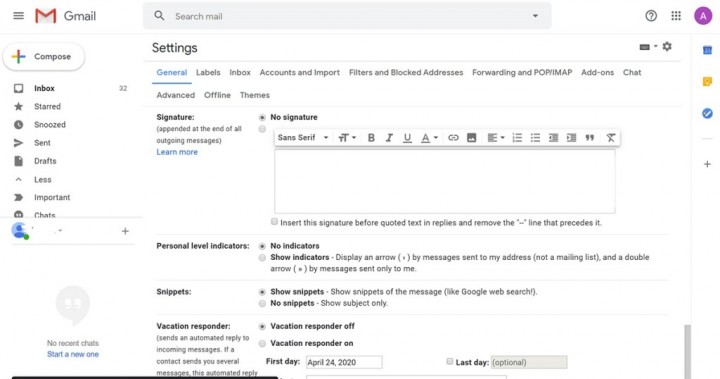
RIAU24.COM - Agar berkirim e-mail terlihat lebih profesional, biasanya para pengguna membubuhkan tanda tangan di bagian bawah e-mail yang dikirim.
Berbeda dengan tanda tangan biasa, di bagian ini kamu dapat menyematkan nama lengkap, jabatan, instansi, bahkan logo perusahaan. Keren, kan?
Adanya signature ini akan membuat suratmu mudah dikenali. Di samping itu, menerapkan cara membuat tanda tangan Gmail berikut juga membuat suratmu terkesan lebih profesional. Penting jika digunakan untuk komunikasi terkait pekerjaan.
Kalau kamu kerap berkirim email, pasti akrab dengan berbagai perangkat desktop, seperti laptop hingga PC. Layarnya yang lebih lebar memudahkan pekerjaan. Termasuk untuk membubuhkan tanda tangan di Gmail.
Untuk melakukannya, kamu memerlukan jaringan internet yang stabil. Di luar itu, jika membutuhkan logo perusahaan, sebaiknya siapkan dulu file-nya. Selanjutnya, ikuti langkah di bawah ini:
- Buka akun Gmail-mu paling mudah menggunakan browser Chrome
- Masuk ke pengaturan dengan klik 'Setting' atau ikon gerigi di bagian kanan atas
- Pilih opsi 'Lihat Semua Pengaturan'
- Di sub menu 'Umum', gulir ke bagian bawah dan temukan opsi 'Tanda Tangan'
- Klik tanda '+ Buat baru' yang akan memunculkan pop up
- Beri nama tanda tangan yang ingin kamu buat
- Tuliskan tanda tangan sesuai kebutuhan di kolom yang tersedia. Kamu dapat membubuhkan nama, role pekerjaan, instansi, kontak, dan sebagainya
- Sesuaikan font, ukuran font, dan semua tampilan sesuai kebutuhan
- Klik ikon gambar jika ingin mengunggah gambar atau ketuk ikon rantai jika hendak menambahkan tautan
- Gulir ke pengaturan hingga paling bawah, klik 'Simpan Perubahan'.
Pastikan sudah melakukan hingga langkah ke-10, ya. Pasalnya, jika tidak mengeklik tombol 'Simpan', tanda tangan yang kamu buat akan hilang. Kalau ragu, kamu dapat mengirim pesan ke diri sendiri untuk menjajal apakah signature sudah terpasang dengan benar.
Bagaimana dengan cara membuat tanda tangan Gmail lewat HP? Bisa juga, kok. Caranya pun tidak jauh berbeda. Namun, kamu perlu terbiasa dengan ikon yang ditampilkan. Begini langkah-langkahnya:
- Buka aplikasi Gmail di ponselmu
- Ketuk tiga garis horizontal di bagian kiri atas
- Gulir dan pilih menu 'Pengaturan' di sidebar menu
- Di bagian atas, pilih akun Gmail yang ingin kamu bubuhkan tanda tangan
- Gulir dan ketuk menu 'Setelan tanda tangan'
- Nyalakan toggle 'Tanda Tangan Seluler'
- Masukkan tanda tangan sesuai kebutuhan
- Ketuk 'Selesai' untuk menyimpan pengaturan yang kamu lakukan.