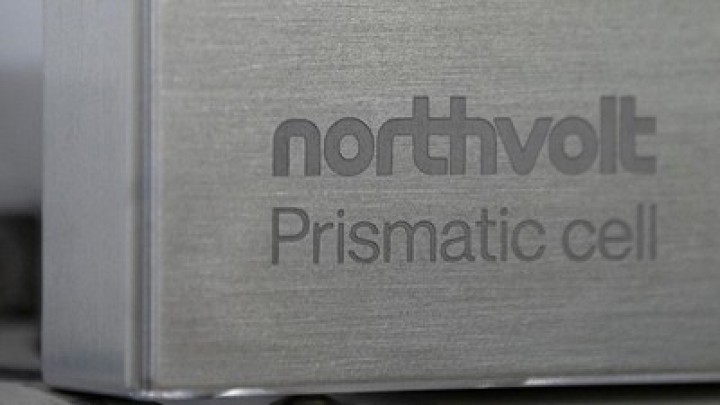Simak 7 Cara Sederhana dan Mudah Screenshot di Laptop dan PC

Setelah itu, kamu bisa buka aplikasi Paint atau Microsoft Word untuk mem-paste hasil screenshot yang telah diambil.
Sebagai informasi, selain menggunakan tombol yang berbeda, cara screenshot yang satu ini juga memiliki perbedaan pada hasilnya. Di mana perbedaannya bisa terlihat hanya jendela aktif saja yang akan di capture. Sementara bagian taskbar dan yang lain tidak bisa diambil screenshot-nya.
6. Cara screenshot di laptop dengan menggunakan Snipping Tool
Selain menggunakan tombol keyboard, kamu juga bisa memanfaatkan aplikasi bawaan bernama Snipping Tool untuk melakukan screenshot di laptop.
Untuk bisa menggunakan aplikasi ini, kamu bisa klik Start dan ketik 'snipping tool' atau membukanya dengan cara memanggil melalui Cortana di Windows 10.
Pada saat aplikasi sudah terbuka, klik new dan kamu bisa langsung screenshot area yang dipilih. Setelah itu, kamu bisa langsung menyimpannya. Jika masih belum puas dengan hasilnya, kamu juga bisa melakukan screenshot ulang.